账号及环境准备
注册一个小程序账号,主体类型可以选择个人。
搜索引擎搜索“微信公众平台”,到微信公众平台官网进行注册微信小程序账号。


这里就不详细展开注册步骤了,很简单的,根据提示操作就行,3分钟就能注册好一个小程序账号。
注意:建议使用全新的邮箱,没有注册过其他小程序或者公众号的邮箱。没有邮箱的话,先注册邮箱再回来注册小程序账号。
获取APPID
由于小程序项目必填项,以及后期会调用微信小程序的云开发接口等功能,需要获取小程序的 APPID 。所以在注册成功后, 可使用小程序账号登录至微信公众平台,然后获取APPID。
点击【开发管理】-【开发设置】,复制APPID。

下载并安装开发工具
在微信开放文档【开发】-【工具】-【下载】,根据自己的电脑系统,进行选择开发工具版本,然后下载,并进行安装;
一般建议选【稳定版】:
如果你的是Windows64,则选【Windows64】;
如果你的是Windows32,则选【Windows32】;
如果你的是mac,则选【macOS】;

开发者工具,即为小程序的开发以及运行环境,帮助开发者简单和高效地开发和调试微信小程序。
创建小程序
打开微信开发者工具,注意:第一次登录的时候,需要扫码登录。
新建小程序项目,点击小程序选择添加。

填写项目信息:项目名称、目录、APPID。
注意:后端服务选择“微信云开发”。

开发者工具
主界面
开发者工具主界面,从上到下,从左到右,分别为:菜单栏、工具栏、模拟器、目录树、编辑区、调试器 六大部分。

菜单栏
1)微信web开发者工具
2)项目
新建项目:快速新建项目> 打开最近:可以查看最近打开的项目列表,并选择是否进入对应项目> 查看所有项目:新窗口打开启动页的项目列表页> 关闭当前项目:关闭当前项目,回到启动页的项目列表页
3)文件
新建文件> 保存> 保存所有> 关闭文件
4)编辑
5)工具
6)界面
7)设置
工具栏
1)用户头像右侧是控制主界面模块显示/隐藏的按钮。至少需要有一个模块显示。

2)工具栏中间,可以选择普通编译,也可以新建并选择自定义条件进行编译和预览。

3)想要在手机上进行预览,那么先点击预览待生成二维码后,微信扫一扫即可进行访问预览效果。

4)工具栏上提供了清缓存的快速入口。可以便捷的清除工具上的文件缓存、数据缓存、还有后台的授权数据,方便开发者调试。

5)工具栏右侧是开发辅助功能的区域,在这里可以上传代码、版本管理、查看项目详情。

模拟器
模拟器可以模拟小程序在微信客户端的表现。小程序的代码通过编译后可以在模拟器上直接运行。
开发者可以选择不同的设备,也可以添加自定义设备来调试小程序在不同尺寸机型上的适配问题。

在模拟器底部的状态栏,可以直观地看到当前运行小程序的场景值,页面路径及页面参数。

基础库版本切换
开发者可以在此选择任意基础库版本,用于开发和调试旧版本兼容问题。

控制台
1)Console面板可查看打印输出或者报错信息。

2)Network面板可查看请求资源。其中cloud查看云开发请求资源。

3)AppData面板可查看页面数据。

初始化项目
创建小程序项目后,删掉多余文件。

在app.json修改相关配置项。

在app.wxss引入图标字体样式库等。
[@import](/user/import) "/style/icon.wxss";


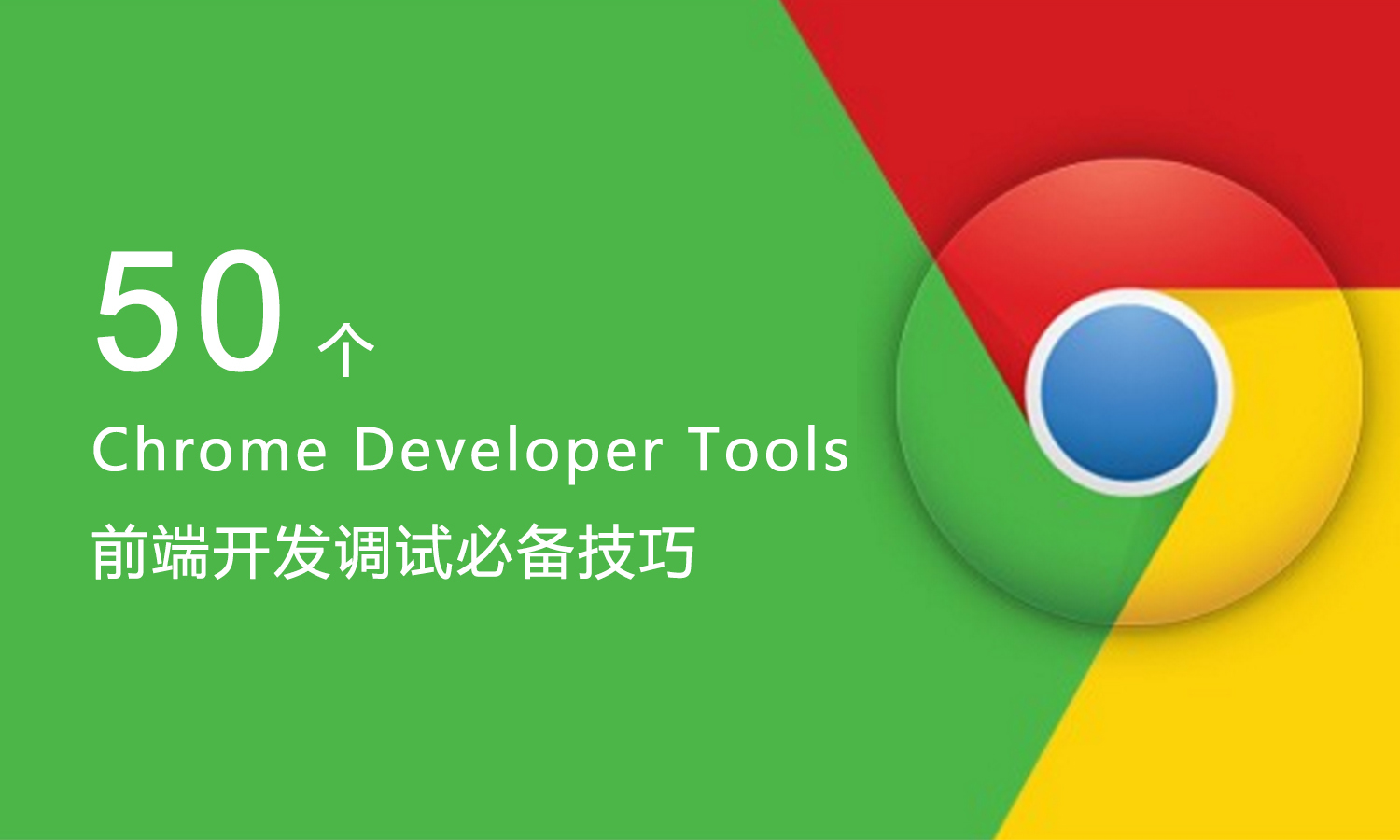






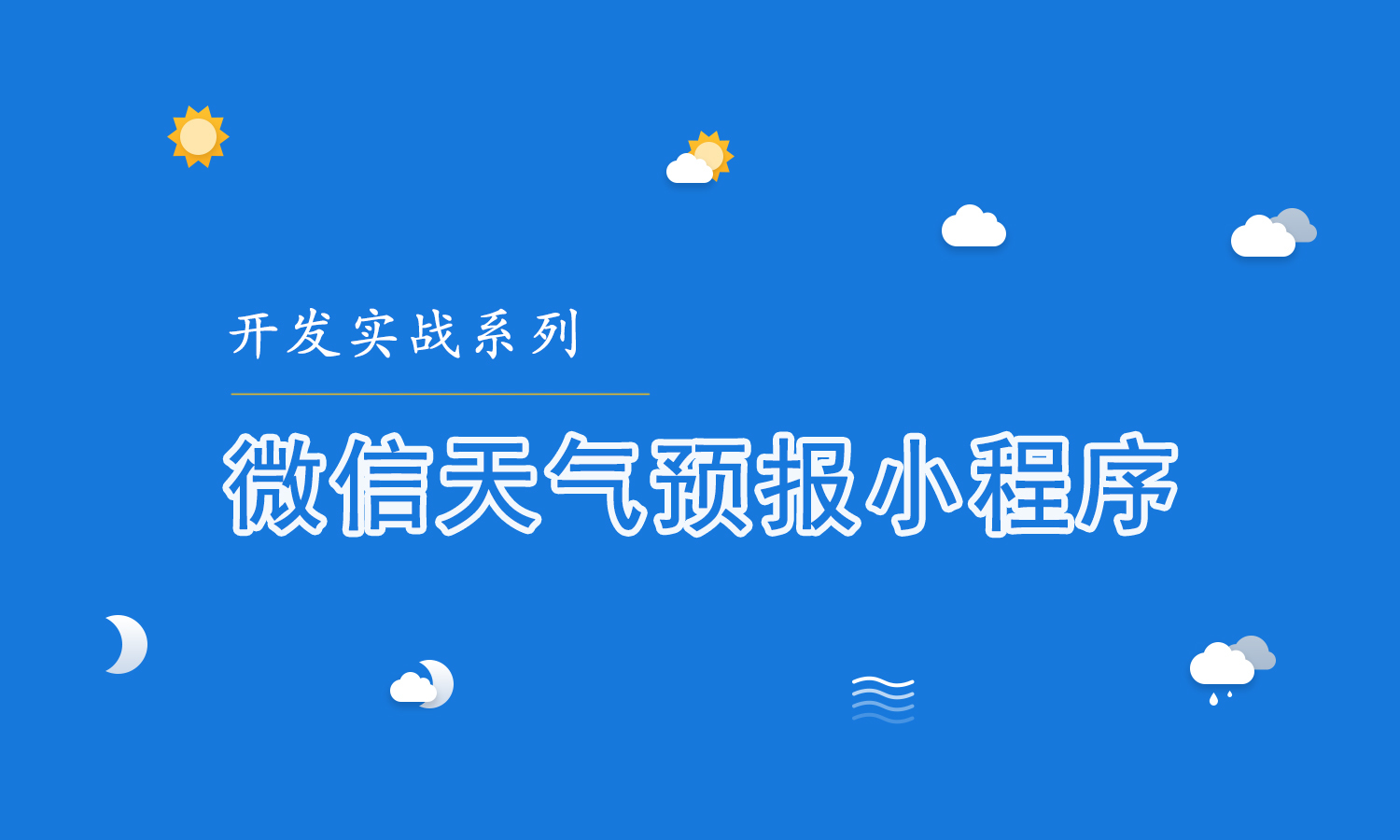





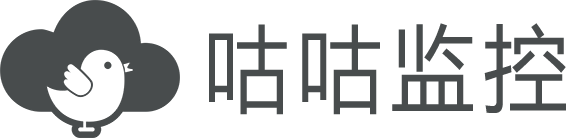 强力驱动
强力驱动