【0基础入门案例】组件库使用练习——使用VantUI复刻瑞幸小程序首页
前言
本教程一共包含三部分
文档;
- 介绍文档*1:介绍基本知识及实现思路;
- 详细操作文档*1:可以跟着一步一步操作的文档;
视频资料一套;
练习使用素材一套(图片素材仅供学习用途);
luckincoffee-miniprogram (gitee.com)
导入项目即可开始玩耍!
效果图
(配套素材均已认为损坏,与该图有出入,仅供学习用途)!

目录
[TOC]
一、 思路分析
我们的思路会遵循:
页面需要的组件 - > VantUI里面的组件 -> 根据需求进行修改
(一)布局分析

(二)组件分析
1、顶部透明的导航栏

在app.json中可以自定义顶部导航栏。
2、 幻灯片

可以使用微信原生swiper组件。
3、 主功能卡片
(1)卡片区1

使用Vantui的栅格进行排列。栅格文档-Layout 布局

(2)卡片区2

同上,使用栅格进行排列
(3)带背景的容器

使用容器并设置容器背景,文字颜色即可。
4、中底部幻灯片

幻灯片和上面第一张幻灯片的操作一样,进行一定的设置以显示下一张幻灯片的一部分
5、标签页

使用Vantui的标签页进行实现 Tab 标签页 - Vant Weapp

6、商品卡片布局
商品卡片可以采用grid宫格进行布局,Grid 宫格

7、商品卡片

使用css对样式进行调整即可,标签使用VantUI Tag 标签实现。
二、实现
进行效果对比时,左边为原图,右边是我们实现的效果
(一)初步实现
1、顶部导航栏
在app.json的 window节点中自定义顶部导航栏。
{
"window": {
"navigationStyle": "custom", //让导航栏变透明
"navigationBarTextStyle": "white" //让胶囊的背景变成黑色半透明
}
}
复刻效果/

2、幻灯片
使用swiper组件即可,此处需要注意的是,此处导航点的颜色喝位置都需要变一下
- 在
swiper组件中定义导航点的颜色
<swiper
indicator-color="rgba(252, 254, 255, 80%)"
indicator-active-color="#ffff"
indicator-dots="{{true}}">
- 在样式中,使用类选择器选中导航点
.wx-swiper-dots.wx-swiper-dots-horizontal,调整其位置
.wx-swiper-dots.wx-swiper-dots-horizontal {
top: 65%;
}
复刻效果

3、主功能区
(1)卡片区1
我们可以把布局想象成一个列表,一共有两行,总行宽为`` 24 ``,分成两列,`` 10 ``、`` 14 ``;
左边一列只有一张图片,右边一列有两行,一行内,它的长度又被分成`` 24 ``份,每个方格占一半`` 12 ``即可;
最后使用`` van-row ``的`` gutter ``属性 ,加上列与列,行与行的间距

<!-- 最外面的一行 -->
<van-row gutter="6">
<!-- 左边一列 -->
<van-col span="10">
<image/>
</van-col>
<!-- 右边一列 -->
<van-col span="14">
<!-- 右边列的上面 -->
<van-row span="14">
<image/>
</van-row>
<!-- 右边列的下面一行 -->
<van-row gutter="2">
<!-- 右边列的下面一行的左边一列 -->
<van-col span="12">
<image/>
</van-col>
<!-- 右边列的下面一行的有边一列 -->
<van-col span="12">
<image/>
</van-col>
</van-row>
</van-col>
</van-row>
效果

(2)卡片区2

同理可得两组卡片
效果

(3)带背景的容器

使用容器并设置容器背景,文字颜色即可,但在微信小程序中,通过css设置的背景图需要放在http/https静态资源服务器中,此处提供素材https://cdn.notcloud.net/static/luckin/entrance/mid2-1.png
.带背景容器的类名{
background: url("https://cdn.notcloud.net/static/luckin/entrance/mid2-1.png") no-repeat ;
background-size: 685rpx;
height: 160rpx;
}
效果

5、标签页

使用Vantui的标签页进行实现 Tab 标签页 - Vant Weapp
有几个地方需要改变的,首先底部小横条,改变底部小横条颜色等,在导航栏右侧加上“更多”
- 先改变一下导航栏的颜色,改成
#f5f5f5
<van-tabs
line-width="30rpx"
color="#e44812"
sticky="{{true}}"
nav-class="tabsnav" />
.tabsnav{
background-color: #f5f5f5;
line-height: 2rem;
}
- 在tab标签页右边增加一个插槽,用来放“更多”和箭头,同时为插槽定义
width: 150rpx;
<view slot="nav-right" style="width: 350rpx;text-align: right;">
<view class="icontext">
更多
</view>
<!-- 更多 -->
<van-icon name="arrow" color="#b6b3b6" custom-class="tabicon"/>
</view>
插槽内放置文字和符号,使用图标的custom-class属性,自定义样式
.icontext{
display: inline;
background-color: #f5f5f5;
font-size: 0.8rem;
color: #b6b3b6;
width: 2rem;
}
.tabicon{
font-size: smaller;
line-height: 1rem;
margin-top: 30rpx;
color: #b6b3b6;
}
效果

6、卡片布局
使用grid进行布局,需要调整的项目有
<van-grid 下
column-num=“2”:每行的列数
border="{{ false }}" 关闭边框
gutter=“10” 每个卡片的间距
custom-class=“grids” 外部样式类,给这个组件绑定一个样式类,用于改变背景颜色,因为默认是白色
<van-grid
column-num="2"
border="{{ false }}"
gutter="10"
custom-class="grids">
<van-grid-item
use-slot wx:for="{{ 8 }}" wx:for-item="index"
content-class="product-card">
<image
style="width: 100%; height: 130px;" src="$PROJECT_ROOT/images/products/{{index}}.jpg" />
<van-row>
<van-col offset="2">
<!--
放商品小卡片
-->
</van-col>
</van-row>
</van-grid-item>
</van-grid>

7、 商品小卡片

- 先来做个标题
设置样式
line-height:2.5rem 设置行高为2.5个字的高度
font-size: 0.8rem 设置字体大小为0.8rem
<view style="line-height:0.8rem;font-size: small;width: 300rpx;">
瑞幸吸猫系列
</view>
- 再做个价格栏
使用`` text-align: left; ``将文字向左对齐
使用::before在`` price ``价格前填充价格单位
给原价`` originPrice ``加上横线装饰`` text-decoration: line-through; ``
<view style="text-align: left;" class="price">
99
<text class="originPrice">129</text>
</view>
.price::before{
content: "¥";
font-size:1.2rem;
}
.price{
width: 300rpx;
color: #d36f11;
font-size: 1rem;
}
.originPrice::before{
content: "¥";
}
.originPrice{
color: gray;
font-size: 0.9rem;
text-decoration: line-through;
}
- 标签栏,使用VantUI的tag组件
<van-tag/>实现
color="#fce5dd" 标签背景颜色
text-color="#ca6540" 标签文字颜色
custom-class 指定外部样式,在外部样式加上
margin-right以隔开小标签
<view style="text-align: left; width: 100%;">
<van-tag color="#fce5dd" text-color="#ca6540" custom-class="tag">
赠品
</van-tag>
<van-tag color="#fce5dd" text-color="#ca6540" custom-class="tag">
返卷
</van-tag>
</view>
.tag{
margin-right: 10rpx;
}
效果图

(二)扣一点小细节
1、 主功能区
图之间的缝隙需要微调


2、标签页
横线位置 需要贴着字

三、总结
1、 可能出现的报错
- 基础库报错,解决办法,降调试库版本,建议2.19.*


- 无法引入组件,检查是否打开使用NPM


2、 总结
本次案例主要练习的是对常用组件的辨析以及调整组件的设置,基本上沿着:“分析使用了哪些组件、布局 -> 寻找组件库对应的组件、布局 -> 对引入的组件进行定制”
有以下重点知识点:
当发现框架内部错误时,可以尝试检查“测试基础库”的版本,根据需要降低版本;
组件库中的组件可以通过设置外部类的方式更改样式;
swiper中的导航点可以通过特定样式类直接进行调整
在原生容器中,通过wxss调整背景图片时,url只能接受`` http/https ``文件路径


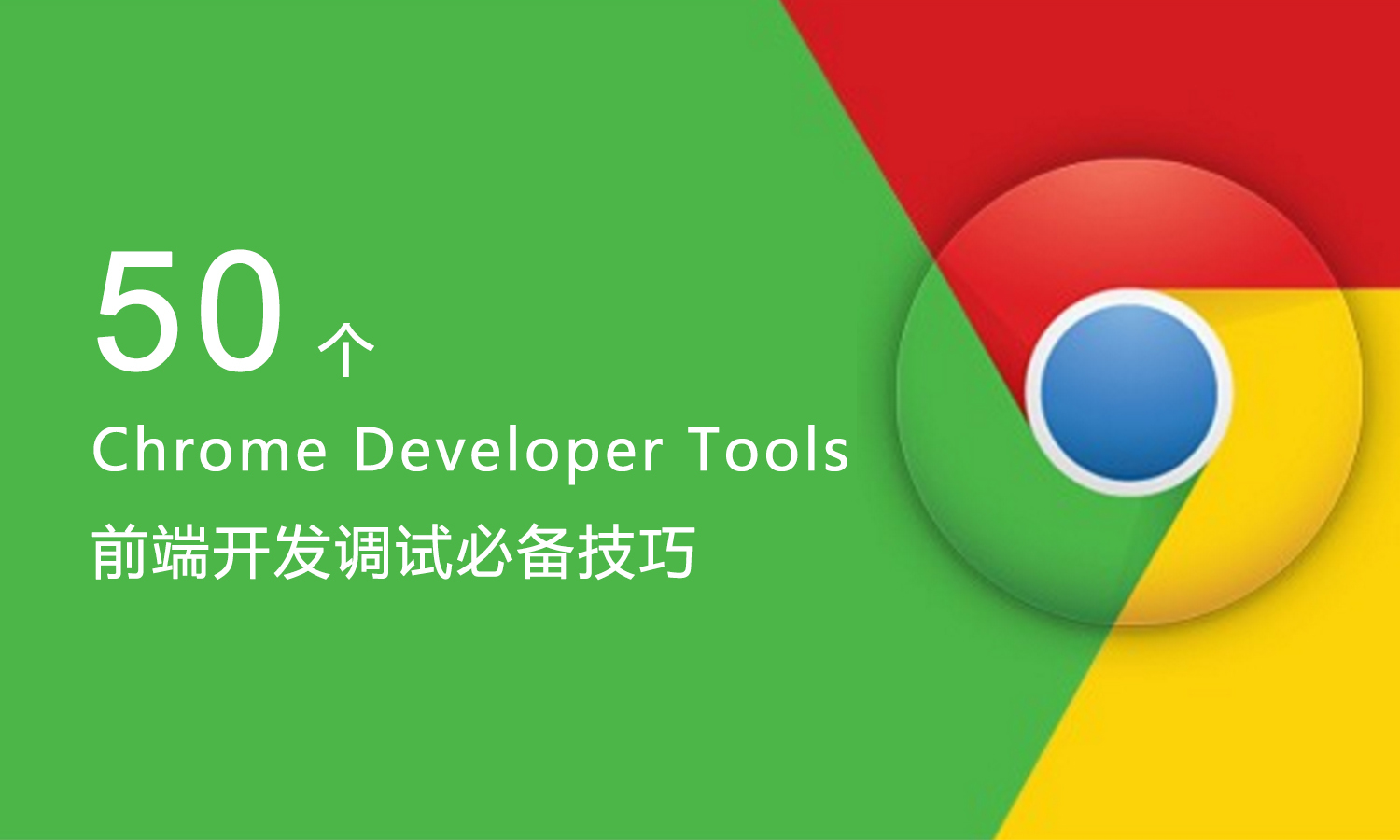






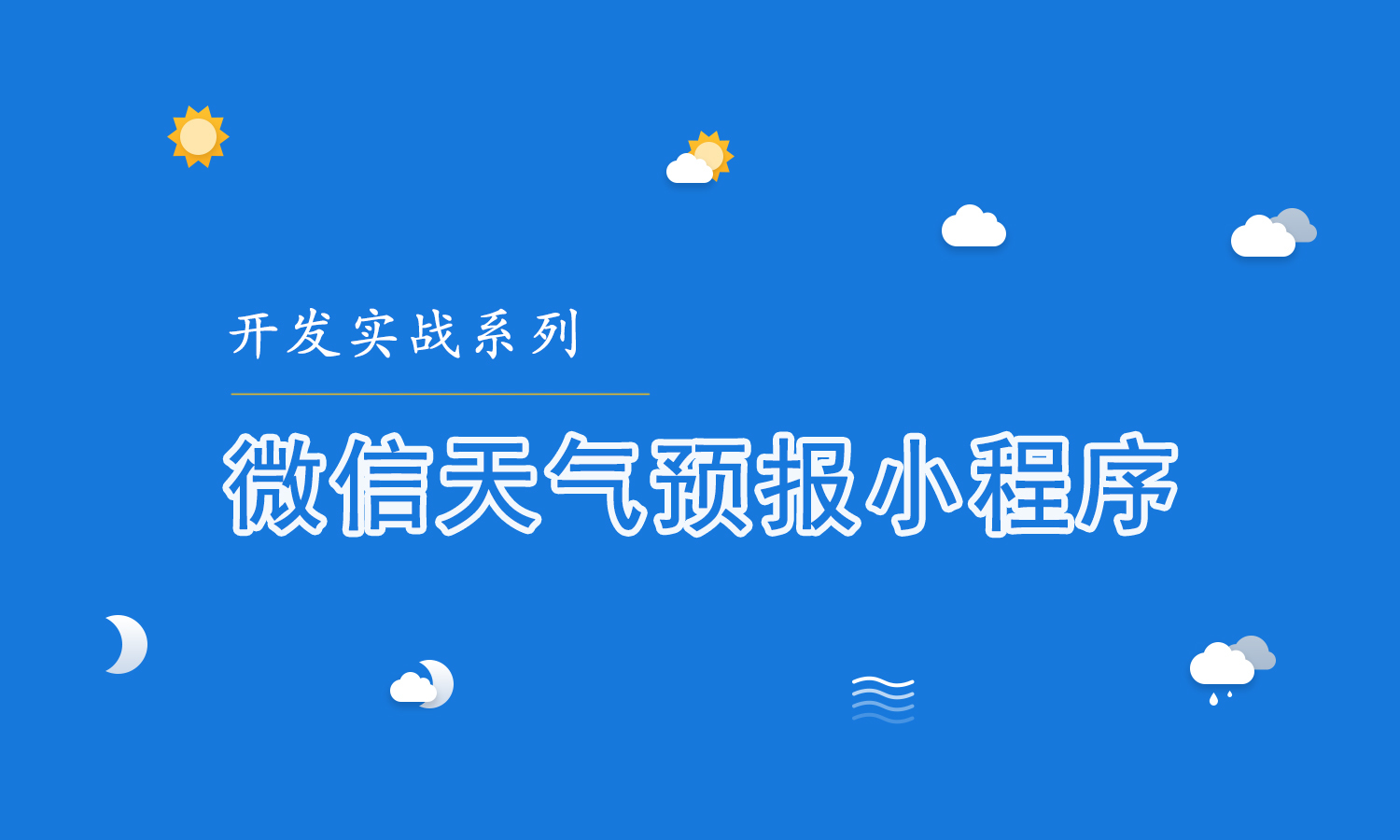








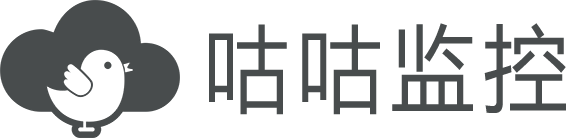 强力驱动
强力驱动